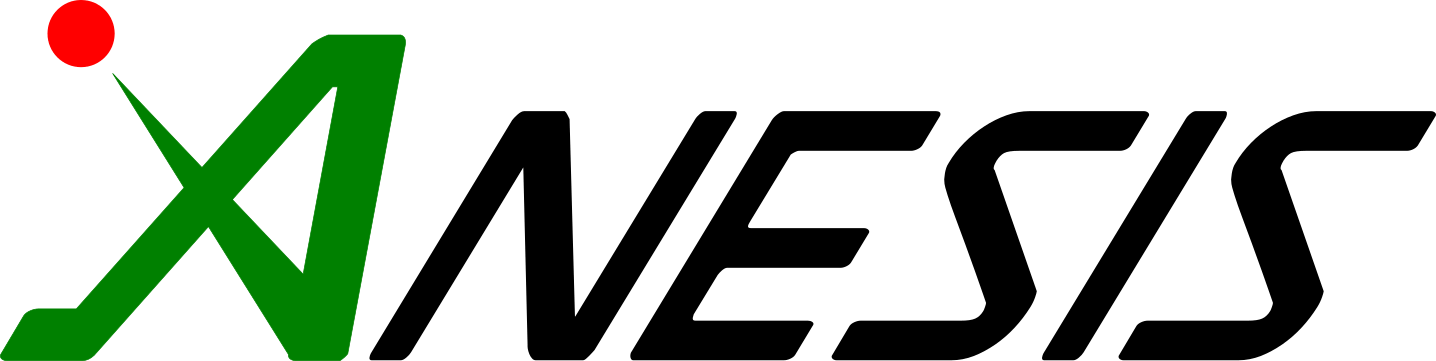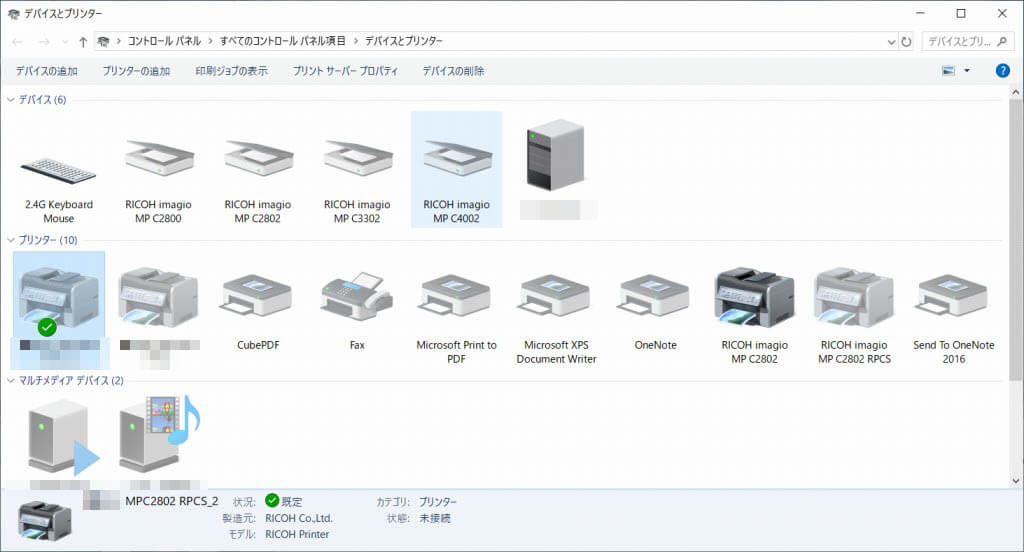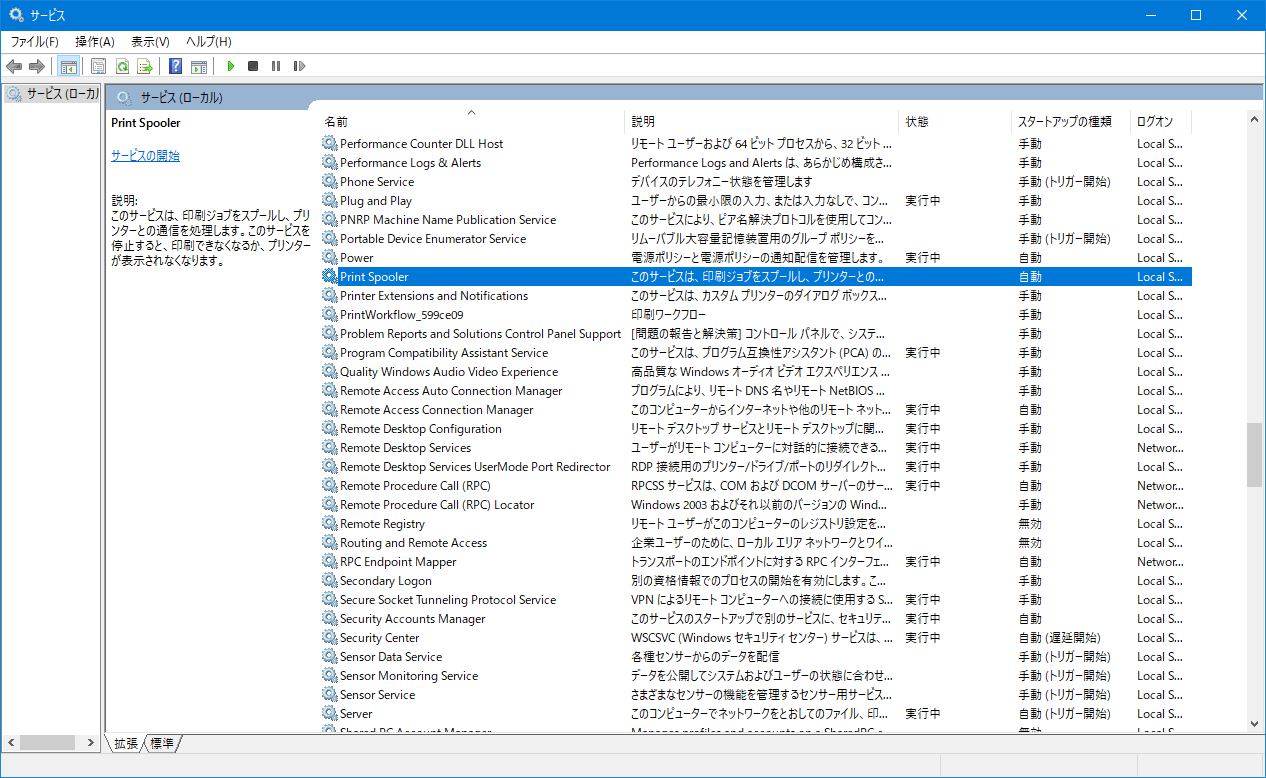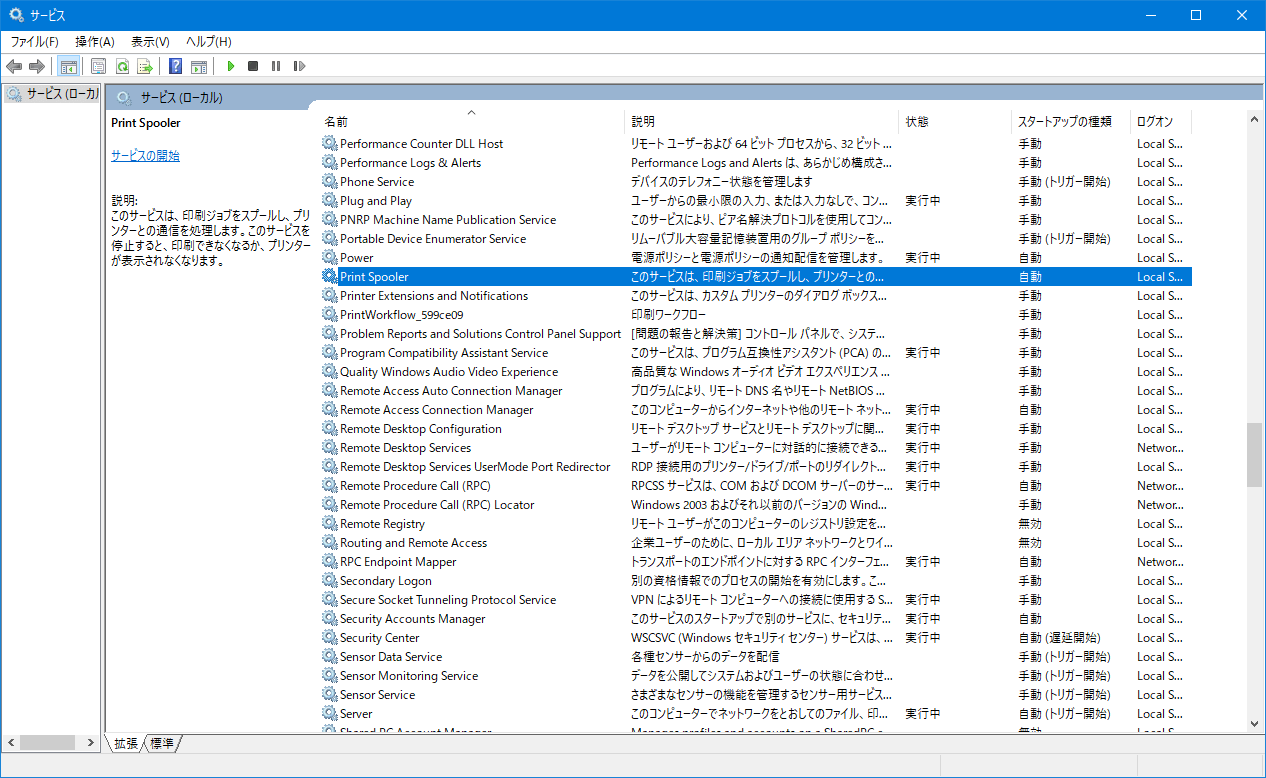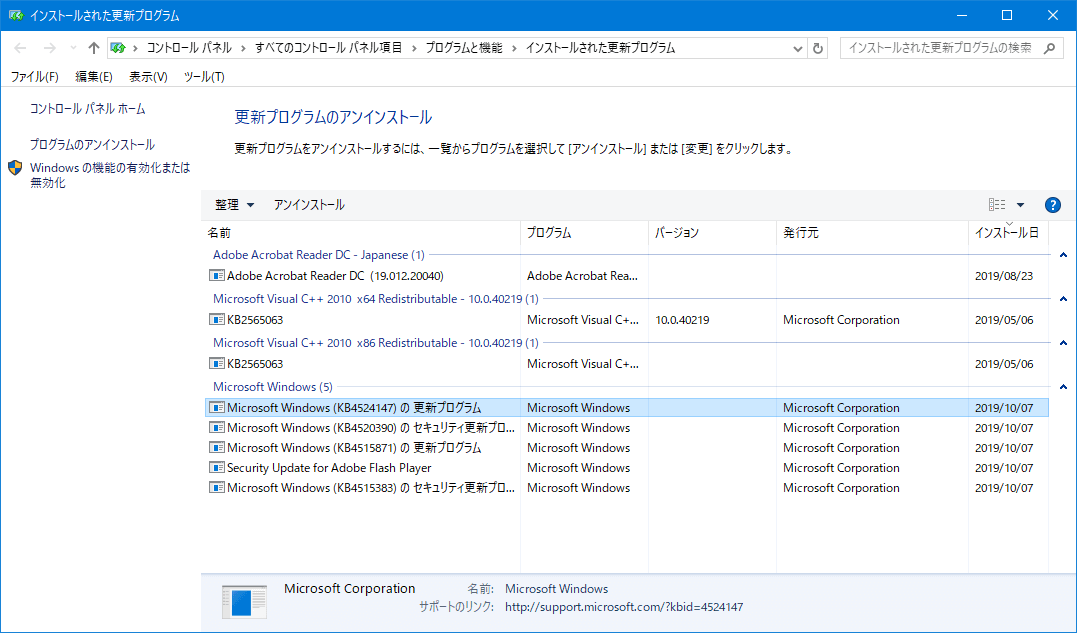こんにちは、アネシスの谷田貝です。
さて、今回お届けするのは『Windows10で突然印刷ができない! 全てのプリンターが使用できない!』という事例について、その解決法をご紹介したいと思います。
これは『U社様』の複数支店でここ数日の間に9台が同時発生した障害のサポート事例です。
ネット上でもここ最近、同じ障害に遭われたという書き込みがあり、実際に被害にあわれた方、今まさに遭っている方もいらっしゃるかもしれませんね。
まだ解決されていない方がいらっしゃっいましたら、ぜひ参考になれば幸いです。
では、さっそくご案内しましょう。
突然 印刷もプリンターの再インストールもできない!
まず今回の障害の状況について見ていきます。
最初は9月27日『U社 T支店様』のWindows10-Proで1台目が発生しました。
全てのプリンターが消える・・・
いつもの通り業務中に印刷をしようとしたところ、『プリンターがありませんのでインストールしてください・・・』的な旨のメッセージが表示されて印刷ができず、弊社にサポートのご連絡を頂いたという経緯です。下は実際のメッセージのキャプチャーです。
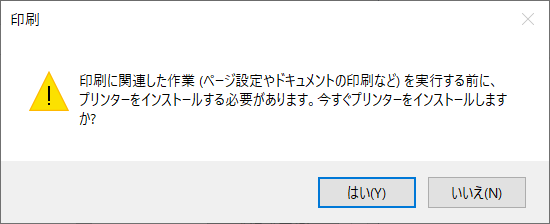
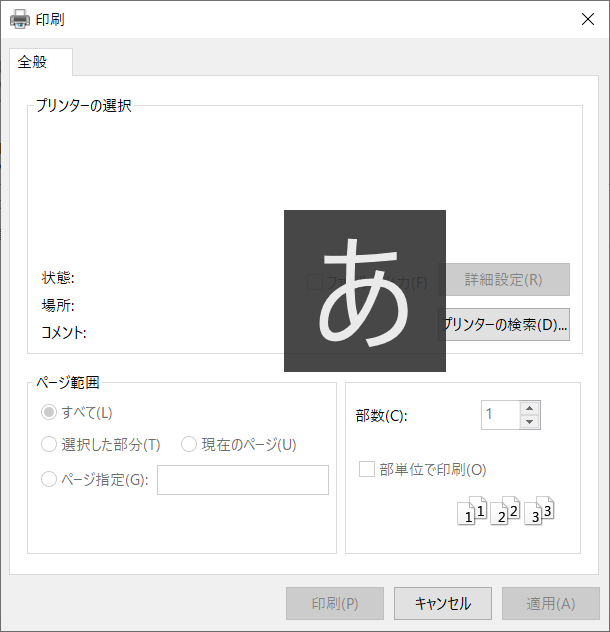
上の画像で見る通り、一切のプリンターがなくなっているのがわかります。(よけいな『あ』までキャプチャーされてしまった。。。(^^;))
ではデバイスの一覧ではどうなっているのでしょうか?
ご覧の通り、一つだけ残して全てのプリンターがオフライン状態です。オンラインに見えるそのプリンターも、印刷時の選択画面には表示されず、プロパティも開けない事から、実際には全てのプリンターが使えない事がわかりました。
上の画像を見てすぐにお分かりになる方もいらっしゃると思いますが、そもそも『OneNote』や『Microsoft Print to PDF』のような仮想プリンターの類がオフラインになっていること自体、正常でない事が伺えます。
原因はPrint Spoolerの停止!
一般的にこのような障害の場合はバックグランドで動作している『Print Spooler』と呼ばれるサービスが何らかの理由で停止することで発生します。
実際に確認すると下のキャプチャーの通りサービスが停止していることがわかりました。

スプーラーサービスが開始できない!
通常であれば上記の『開始』をクリックしてサービスを開始するか、PCの再起動で復旧しますがいずれも効果なし。手動でサービスを開始しても数秒で停止してしまいます。
この『Print Spooler』サービスが停止するとプリンターに関する全ての機能を受け付けなくなるため、印刷やPDF化だけでなくプリンターの再インストールもできないという事になります。
引き金は9月24日リリースのWindows Update
印刷ができない原因は前項でお話しした『Print Spoolerサービスの停止』ですが、そもそもこのサービスが停止する『根本的な原因』を解決しなければ復旧できません。
ネットで検索をしてみると何やら色々と見えてきました。下のヤフーニュースが参考になると思いますのでご興味のある方はご覧になってみてください。
まず、マイクロソフトは9月24日、Windows10向けのアップデート『KB4522016(18362.357)』をリリースしました。ですが、どうやらこのアップデートを適用すると前述のプリントスプーラーの停止や印刷機能に障害が発生するようです。(100%ではないようですが)
その後、9月26日にご存じWindows10の大型アップデート『Windows10 バージョン1903』(May 2019 Update)を全てのユーザーに開放しました。このアップデートにより色々と変わったことにお気づきになった方も多いでしょう。
そして今回の印刷にまつわる障害の原因がこれらのアップデートに影響されている可能性があることもわかってきました。
最新のアップデートを適用しても改善されない!
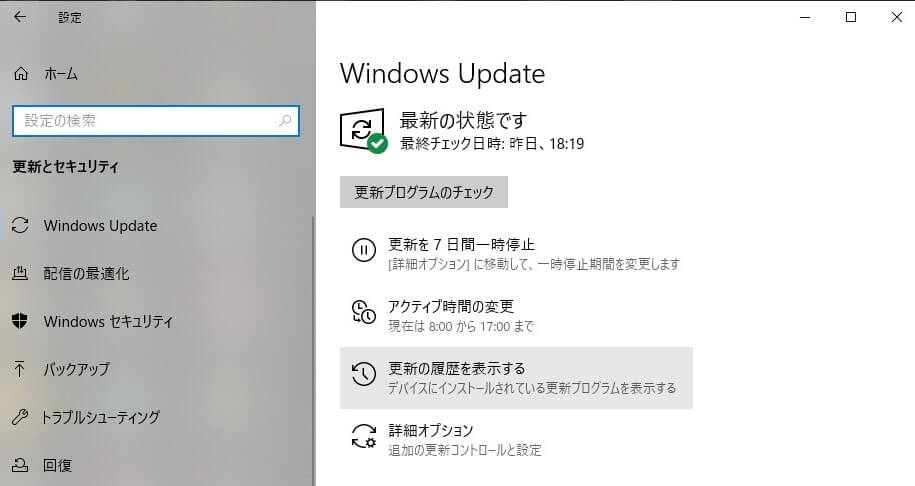
上のニュースを見ると、今回のアップデート『1903』には『印刷の不具合』を修正するパッチ『KB4524147』が含まれていると書かれています。
つまり、最新のアップデートを適用すれば今回の不具合が解消されると考えられる訳ですが、事はそう単純ではないようで、結局この最新のアップデートを適用しても症状は改善されませんでした。
さー、ここからが悪戦苦闘になる訳ですが、9台もの復旧作業によって何とか対処法が見えてきましたので、その手順などについて次項でご紹介します。
Windows10のアップデート後に印刷ができないトラブルの対処法
まず最初にお断りしておきますが、これからお話しする方法はおおやけに公表されている訳ではありません。よって最善ではないと思いますので、もし同じ症状でお困りの方は本件を参考にして頂くと良いかと思います。
まずはWindows10を最新の状態にする
1.更新とセキュリティーを開く
【スタート】→
【設定】(歯車アイコン)をクリック →
【Windowsの設定画面】を起動 →
【更新とセキュリティ】をクリック
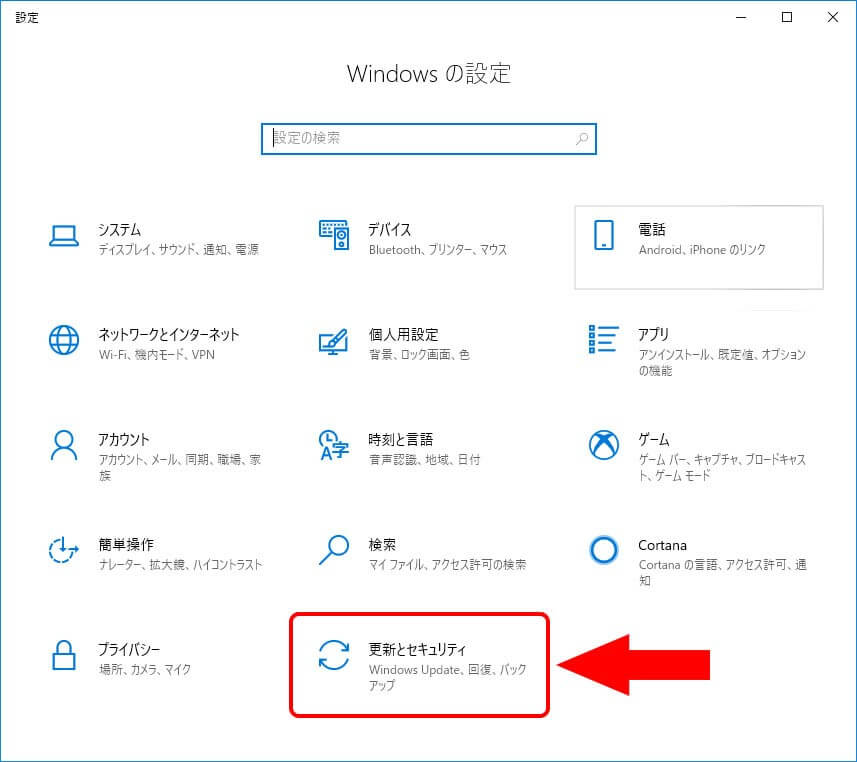
2.更新プログラムのチェックを行う
『最新の状態です』となっていても必ず【更新プログラムのチェック】でアップデートを確認する。
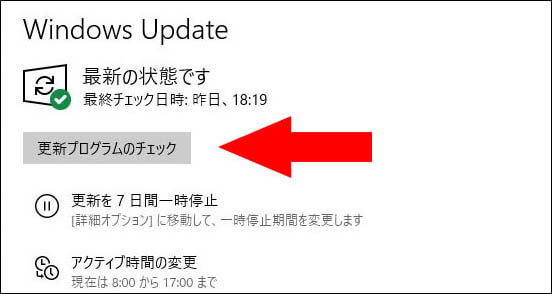
上のように最新の状態になっていても改めてチェックすると利用可能な更新プログラムがある場合があります。
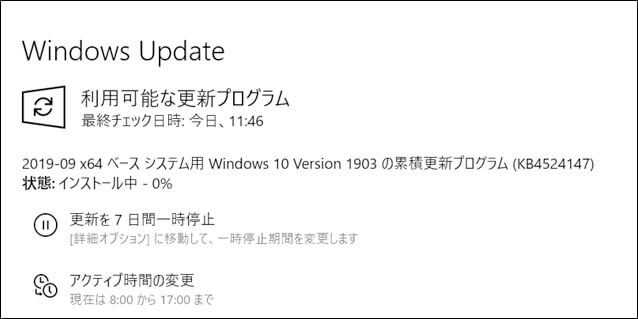
この更新作業が不完全だと、またここから(最初から)やり直しになりますので注意が必要です。
■この時点で印刷やプリンターの状態を確認します。
今回、この障害にあった9台中の1台はこの時点で復旧しました。
以上のWindowsのアップデートで改善しない場合は次へ進みます
System32\spoolフォルダ内のデータを削除
3.Windows10をセーフモードで起動する
※セーフモードの起動方法は下記リンクをご確認ください。
4.下記フォルダ内を全て削除して空にする
以下3つのフォルダ内を全て削除して空にする
C:\Windows\System32\spool\PRINTERS
C:\Windows\System32\spool\drivers\W32X86
C:\Windows\System32\spool\drivers\x64
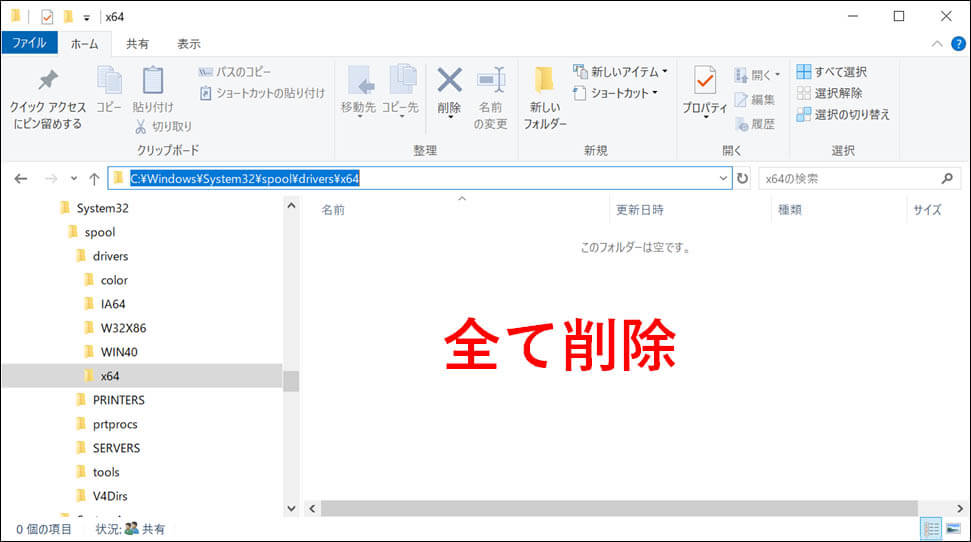
※セーフモードでないと完全に削除できません。
※完全に削除しないと再度ここからやり直しになります。
5.パソコンを再起動する (通常起動)
7.『Print Spooler』サービスを手動で開始
・Print Spooler
・Remote Procedure Cell (RPC)
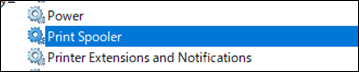
上記をダブルクリックしてプロパティを開く(下記)
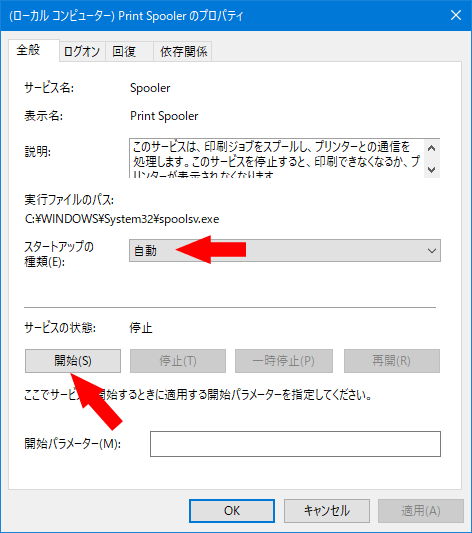
■スタートアップの種類 :【自動】を選択
■サービスの状態が停止なら:【開始】をクリック
そうすると以下の状態になるはずです。
(もし既に開始されている場合は不要)
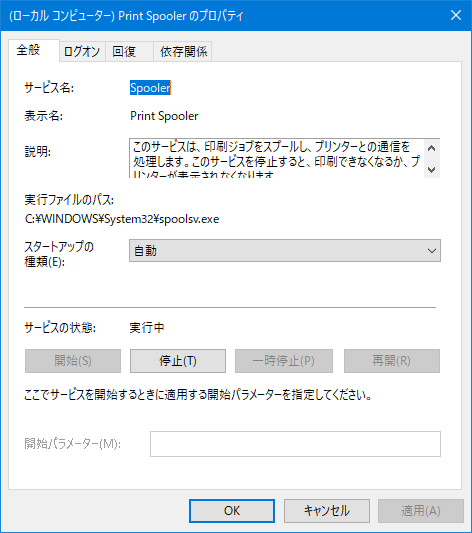
8.同様に『Remote Procedure Cell (RPC)』サービスを開始
上記工程7と同様に『Remote Procedure Cell (RPC)』のサービスも開始します。ちなみに私の対応したPCではこちらは全台数とも停止していませんでした。
この状態で数十秒待機するか、何でも良いので印刷をかけてみます。
サービスが再度停止せず、印刷ができればこれで復旧作業は完了です。
ここまでやっても上記サービスが『停止』状態に戻ってしまう場合は改善されていません。
じつはネット上にはここまでの情報がいくつか上げられていたのですが、残った8台についてはこの作業では1台も復旧できませんでした。
ここまででダメな場合はいよいよ次の最終工程に進みます。
8台全てが復旧した最終作業は約2時間を要する
この先の対処法はネット上にも情報が無いため完全な手探り状態でした。設定をしては結果を確認、またやっては確認を繰り返すあてどもない作業。それでも何とか全台数復旧に辿り着きましたのでその対処法をご紹介したいと思います。
まず冷静になって考えてみると、そもそも9月26日にリリースされた『Windows10 バージョン1903』にはこの障害と思われるパッチが含まれています。
アップデートを行いそのパッチをあてても改善されないという事は、そのパッチそのものが何らかの理由で正常に適用されていない可能性がある訳です。
そのパッチ(更新プログラム)が『KB4524147』です。
ですが単にこれを『アンインストール』→『再インストール』では改善されませんでした。最終的にこの後に紹介する工程で復旧する訳ですが、ここからの作業は更新プログラムのアンインストール・インストールが必要になるため、環境にもよりますが復旧には2時間前後を要します。
もしどうしても必要な場合は自己責任で行ってみてください。
9.更新プログラム『KB4524147』をアンインストール
【スタート】→
【設定】(歯車アイコン)をクリック →
【Windowsの設定画面】を起動 →
【更新とセキュリティ】をクリック →
【更新履歴を表示する】をクリック
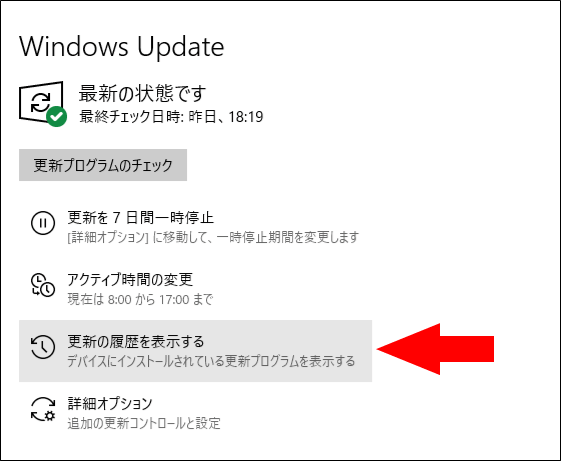
【更新プログラムをアンインストールする】をクリック
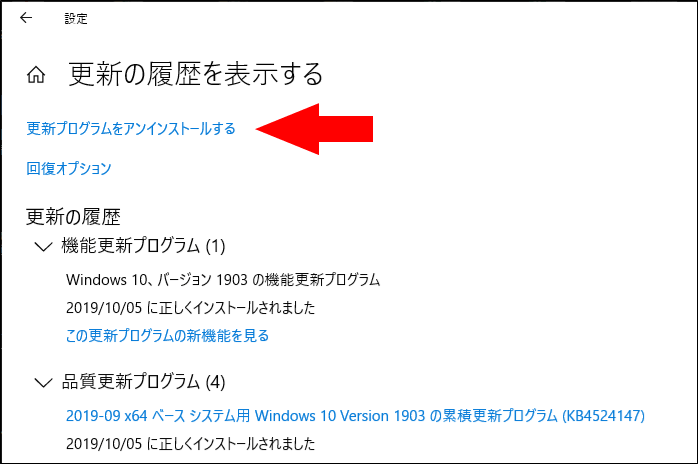
表示された一覧から『KB4524147』を探して右クリック →
『アンインストール』をクリック →
『はい』でアンインストール
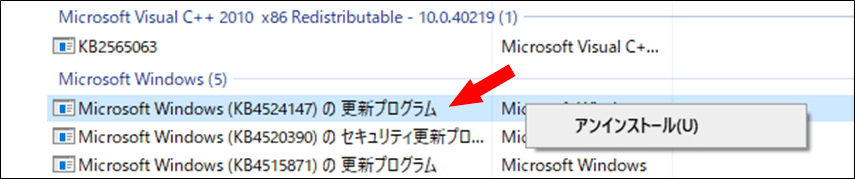
更新プログラム『KB4524147』のアンインストールが完了すると、おそらくプリンターが使えるようになっているはずです。ここでプリンターの設定などをエクスポートしておくと良いでしょう。
この段階で終了でもいいのかもしれませんが、またアップデートが掛かれば同じ症状に戻ってしまいます。(実際に何度やっても戻ってしましました。)
アップデートを停止するという方法もありますが、セキュリティー的に考えてお勧めできませんので、正常な状態まで復旧しておくほうが良いでしょう。
10.全てのプリンターを削除する
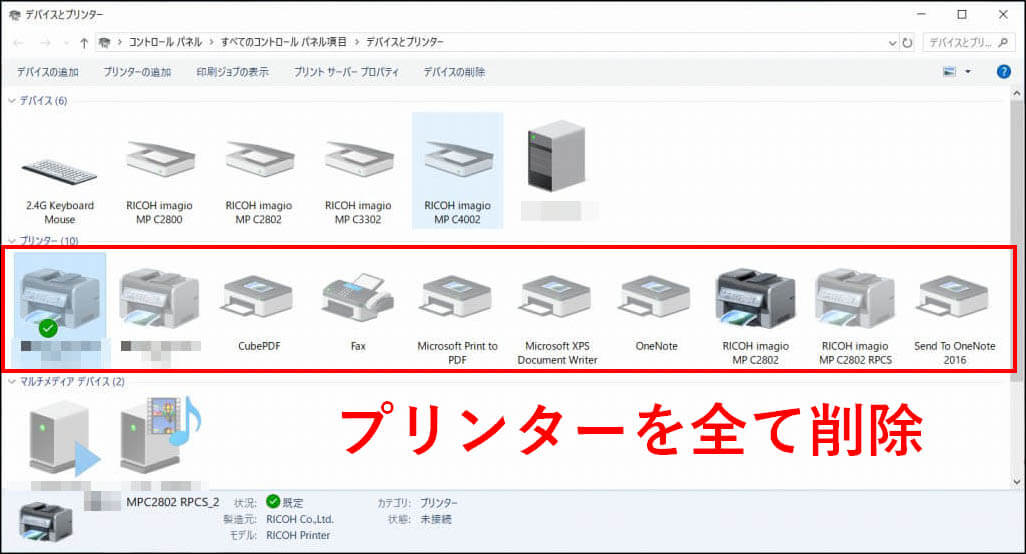
続いてデバイスとプリンターに表示される全てのプリンターを削除します。ここで一つでも残っていると最終的に復旧しないのでひとつ残らず完全に削除します。
※どうしても消えないプリンターがある場合はこの後の工程13までを繰り返して完全に削除します。
11.セーフモードで再起動して以下のフォルダ内を空にする
C:\Windows\System32\spool\PRINTERS
C:\Windows\System32\spool\drivers\W32X86
C:\Windows\System32\spool\drivers\x64
※工程4と同じ作業です → 工程4はこちら
12.Print Spoolのサービスを手動で開始する
※工程6と同じ作業です → 工程6はこちら
13.次のサービスを開始、自動実行にする
・Print Spooler
・Remote Procedure Cell (RPC)
※工程7・8と同じ作業です → 工程7・8はこちら
14.プリンターをインストールする
この際の注意として、仮想プリンターは先に入れない事!
先に通常のプリンターをインストールしてから『CubePDF』や『Microsoft Print to PDF』などの仮想プリンターをインストールします。
原因はわかりませんが仮想プリンターを先に入れると認識しません。
インストール完了後は念のために再起動もしておきましょう。
15.正常に印刷ができることを確認
更新プログラムをアンインストールした後なので正常に印刷できると思われますが実際に確認をします。
16.WindowsのUpdateを行い『最新の状態】にする
再度Windowsのアップデートを行い『最新の状態】にします。
これで再度パッチがあてられることになります。
※工程1と同じ作業です → 工程1はこちら
17.Windowsが最新であることを確認して印刷をしてみる
Windowsのアップデートが完了し再起動されたらいよいよ最終確認です。
印刷やプリンターの正常動作を確認できれば復旧作業の完了となります。
全ての復旧後に気が付いたこと!
1週間の間に9台がほぼ同時に発症した今回の障害。全て復旧して1日が過ぎましたが、9台以外の報告は今のところありません。
ここで別な症状が見つかり、もしかするとそれが今回の引き金の一つになっている可能性がありますので一緒にご紹介しておきます。
勝手にCP名(コンピュータ名)が変わっている
パソコンには『コンピュータ名』という項目がありますが、今回の8台のうち6台でアップデート前と後で『CP名』が変わっていることに気が付きました。
じつはこの6台、初期設定当初は現在のCP名ではありませんでした。かなり前に諸事情で別のCP名に変更したのですが、それが今回のアップデートにより初期設定時のCP名に戻っているという事がわかりました。
こんなこと有り得ないと思ったのですが、検索をしてみるとマイクロソフトコミュニティーでも事象が紹介されていました。下記がその記事になりますので興味のある方はご覧になってください。
もしかすると今回の復旧も、最初にCP名を変更すれば改善した可能性は否定できませんねー。考えずらいですが、そもそもCP名が変わったことでプロファイル上、正規なアカウントにログインできていないイメージでSpoolerが拒否されていたとしたら可能性はあったのかもしれません。
また同じ症状が発症した際には改めて確認してみたいと思います。
所見 ~何事も『変更』には危険が伴う~
ふと、修復作業しながら2014年の年末に発生したWindows Updateによる大規模障害『ActiveXが動かない』が頭をよぎりました。
当時はおよそ4、5日間社内システムが正常に利用できず、数十台に及ぶパソコンに対してリモート作業で全てパッチをあてた記憶があります。
そこまでではありませんが今回も本当に冷や冷やものでした。
何事も『変更』するという事は何らかの『リスク』が伴う事を改めて感じた一件でした。
Updateが引き金になったものの、今回は全てのWindows10に発生していない事を考えると、お客様のPCにそれを引き起こす何らかの要因がある可能性は否定できません。
ですが『自動更新』が推奨されている以上、メーカーの責任として今度このようなことが無いよう願うばかりですね。
と言う訳で、今回は随分と長くなりましたが、『【Windows10】突然 印刷ができない! 全てのプリンターが使用不可! その対処法』についてご紹介させて頂きました。
では皆様、健やかなPCライフをお過ごしください。
ご清聴ありがとうございました。(・∀・)っ