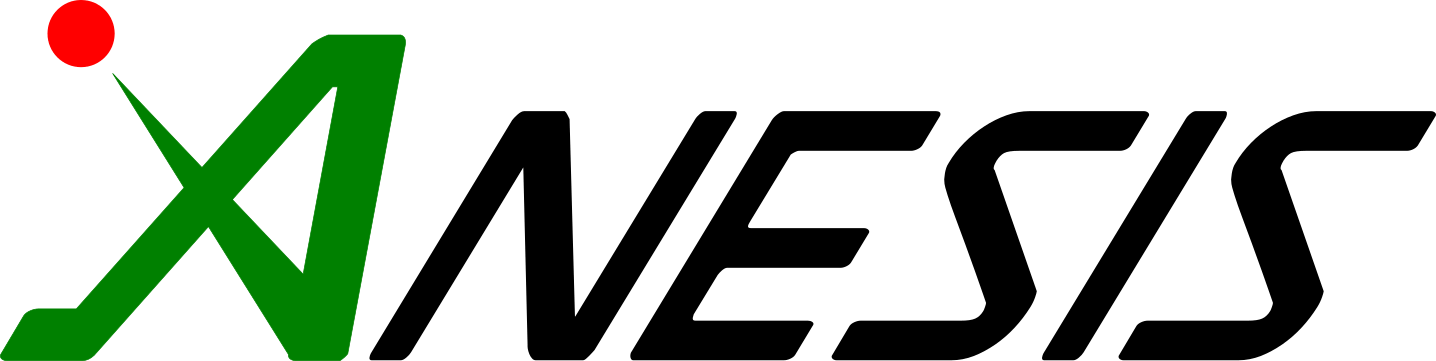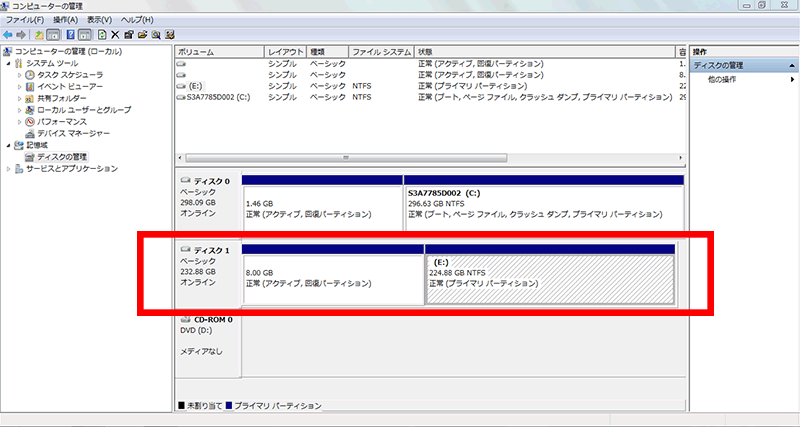こんにちは、アネシスの谷田貝です。
この3週間、風邪をこじらせてえらい目にあいました。インフルエンザではなかったのですが熱が下がらず、ここにきてやっと落ち着いたところです。
皆さんもくれぐれもお気を付けくださいね。
さて、今回は前回に引き続き小山市のD社様からのご依頼で『起動できなくなったパソコンからのデータ救出作業』を行いましたのでご報告です。
データ消失の件についてはホームページの中で何度も話題にしていますが、それでもやはり伝えずにはいられません。
デジタルデータの消失は何の気配もなくあるとき突然訪れます。そして消失したら最後、もう二度と戻る事はありません。それがデジタル社会の最大のリスクです。そのリスクを常に頭の片隅に置き、最善の備えを最小のコストで乗り越えて行きましょう。
起動できないPCからのデータ救出
さて、では本題に入りましょう。
まずはパソコンの状態の確認からです。(下の画像はイメージです。写真を撮り忘れたのでw)
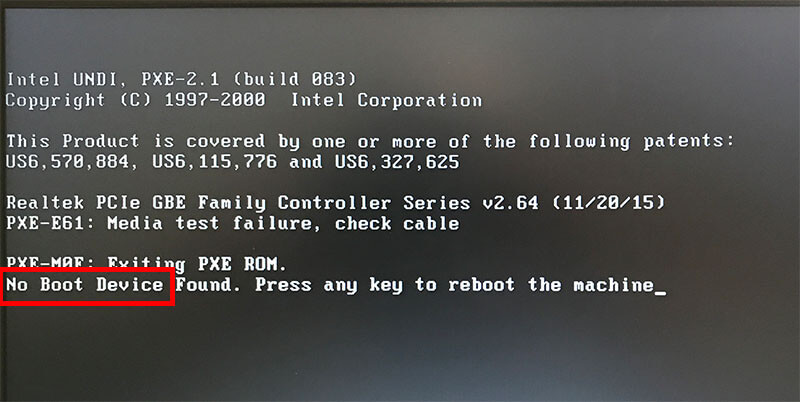
PCの電源を入れるとこの画面が表示されました。
しかもBIOSが起動できない。。。。
嫌~な展開ですね。
この『No Boot Device』とは『起動に必要なデバイスがありません』という事なのですが、簡単に言うと『Windwsを起動するためのハードディスクが見つかりません』と言っている訳です。
PCの復旧作業や自作をする人にとっては特に珍しい表示ではないのですが、やはりお客様のPCとなると最悪を考えてしまいます。最悪とはつまりハードディスクに『物理障害』が起きていてデータの救出ができない場合の事です。
もし完全に物理障害となった場合は専門の復旧業者(通称『ラボ』)に送ってデータを救出するしかありません。
『No Boot Device』が表示される原因
この画面が表示される原因はいくつか考えれれますが、それが以下の内容です。
- ハードディスクの物理障害
- ハードディスクのBootセクターの破損(理論障害)
- BIOSの不具合(Bootデバイスの設定不良)
その大半は『1』の物理障害ですが、それ以外にも『Windowsを起動するためのデータにアクセスできない何らかの原因』が考えらる訳です。
では、ここからまず最初にやる事はハードディスクが『物理障害』かどうか?の確認作業になります。
ハードディスクの状態の確認方法
続いて取り外したHDDを専用ケーブルに接続し、他のパソコンからアクセスが可能かどうかの動作確認を行います。
さてその結果!!
無事にアクセスができました!
そして動作確認してみましたが至って正常で物理障害の兆しはありません。これならこの後に行う『データの救出作業』も問題ないでしょう。
【注意】物理障害は進行性
ここで一つお話しておくと、ハードディスクの物理障害は『進行性』の場合が多く、『何か挙動がおかしい?』と感じたらすぐに手を打たないと取り返しがつかない事になります。
そもそもハードディスクにおける『物理障害』について簡単に説明しておくと、HDDは内部にプラッタと呼ばれるCDのような円盤状の記録媒体があり、これが流体軸受けで常に高速で回転しています。そしてそのプラッタからデータを読み書きするアーム部分がアクチュエーターと呼ばれ、ちょうどレコードの針のようなイメージです。
HDDはこのようにメカ部分を持っているため長年使っているうちにどうしても老朽化は免れません。特に流体軸受けとアクチュエーターの軸受部分が劣化すると動作精度が悪くなり、読み書きする位置に動こうとしてもその場所に安定できなくなります。結果HDD内のデータを読み込むことができなくなり、これがいわゆる『物理障害』と呼ばれるものです。
この物理障害も初期段階では何度か繰り返せば起動ができたりアクセスができるため『たまたまかな?』と油断をしてしまいがちです。そうしている間に劣化は進み、そのうちにまったく使用できなくなるといったケースが多くあります。
つまり挙動がおかしいと思ったらまずは何をおいても『データのバックアップ』を最優先してください。これまでの経験上、挙動がおかしくなった後にハードディスクが使えているのはおそらく数日程度です。その後は完全にアクセスができなくなり全てのデータを失う事になります。
これまで何人もの方の悔しく辛い思いを目にしてきました。
皆さんもくれぐれもお気を付けください。
起動できなかったパソコンを起動できるように復旧
さて、本来のご依頼内容は上記で完了したのですが少々続きがございます。
お預かりした時から気になっていたのですが、このパソコンじつはあまり古くありません。CPUはi3の第三世代、購入されて5年、24時間常時通電的な用途でもないためまだ生かせる可能性が高い。(5年経過は微妙ですけどね)
つまり『パソコンを通常起動できるように復旧』出来る可能性がある訳です。
お客様のご了解を得てはいなかったのですが、そもそもが起動できずに廃棄するしかなかったPCです。データも救出済みですのでダメもとでパソコンの復旧を行ってみることにしました。もちろんこちらの勝手な作業ですので無償での対応です。
最初に『No Boot Device』の件をお話していますが、あれを書いたのは実はここに繋がっている訳です。
BIOSが起動しない→CMOSクリアで復旧
まず前項でハードディスクに正常にアクセスできることがわかりました。となると『ブートデバイスが見つからない』理由としてまず確認したいのはBIOSですが、じつは最初にお話しした通りBIOSが起動できないのです。
これはもしかするとそもそもがBIOSがクラッシュしているだけの可能性もあります。
そこで『CMOSクリア』を実行してみました。
これ自体は簡単で、CMOSクリア用のジャンパーをショートさせるか、CMOS保持用のバックアップ電池を外して30分くらい放置すれば完了です。
さて結果ですが、無事にBIOSは起動しました。※写真撮り忘れました。やはり何らかの原因でBIOSがクラッシュしていたと考えられます。
続いてWindowsの起動を試みますが起動できません。下の写真のようにブートマネージャーが立ち上がってしまいます。
さー、Windowsこそ起動しませんが改善の兆しです。
と言うのも、この画面を要約すると『Windowsがエラーを起こしているのでインストール用のディスクを入れて修復してください』と言っています。つまりHDDそのものは『認識された』と考えて良い訳です。
Windowsの修復作業
HDDを認識させることができましたので、続いてWindowsの修復作業の開始です。
この作業にもいくつか段階がありますが、まずはスタートアップの修復から行ってみます。これでダメであれば次の方法としてリカバリーで工場出荷時の状態に戻すという方法になるでしょう。
では、スタートアップの修復の開始です。
Windows7-32bitの修復ディスクを使用して修復を開始。これの悩ましいところはとにかく時間が掛かるところです。場合によっては10時間以上待たさて修復不可なんて結果も珍しくありません。とにかく後は待ってみるしかありませんね。
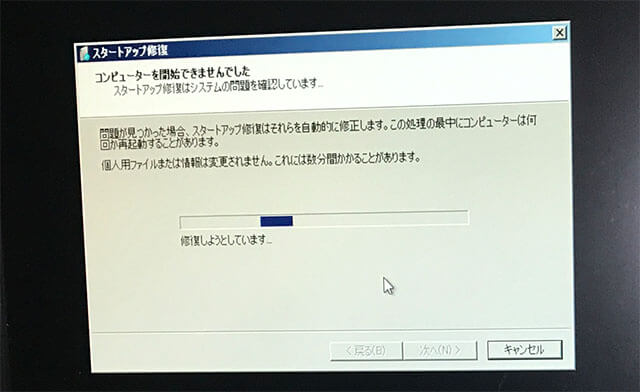
待つこと6時間ほど、ついに結果が出ました。
やったー!ヾ(≧▽≦)ノ゙
いかがでしょう!起動しましたね!スタートアップ修復だけで直ったというのは幸運と言ってもいいでしょう。我ながらこういう瞬間と言うのは本当にうれしいものです。
今回の復旧作業全体を見てみると、パソコンが起動できなかった要因が二つありました。それの内容がこれです。
- BIOSがクラッシュしていて起動ドライブが認識できない
- HDD内のブートセクターの異常か、Windowsの起動セクターに致命的なエラーがあり起動不可
この二つが重なっての障害だった訳ですね。
何はともあれ、これで今回のミッションは完全終了です。
さて、とは言えお客様の了解も得ずに勝手にやった復旧作業。いくら無償とは言えお客様の印象が心配でした。
翌日に早速お客様にお届けに伺い、状況のご説明と同時に起動できるようになったことのご報告と起動の確認をし、お客様には本当に喜んで頂けました。
こういうお客様の喜びの声が私にとっても何よりの遣り甲斐です。
これからもお客様にとっての最善を常に考えながら頑張っていきますので、これからも宜しくお願い致します。
では、今回はこれにて終了となります。
D社様、本当にありがとございました。
今後ともよろしくお願いいたします。ヾ(≧▽≦)ノ゙