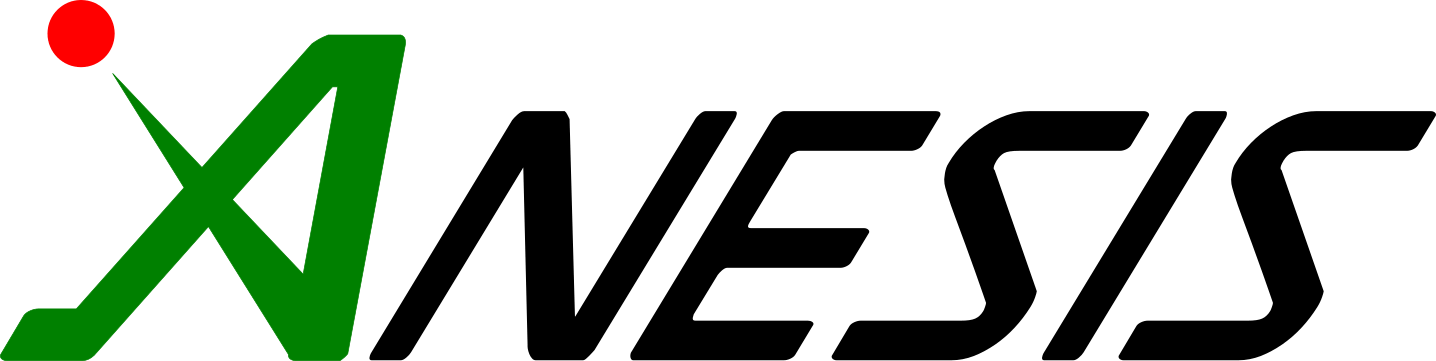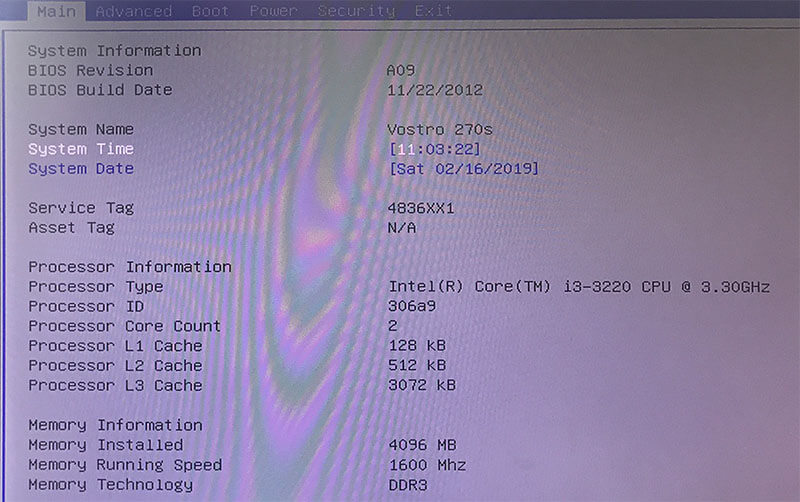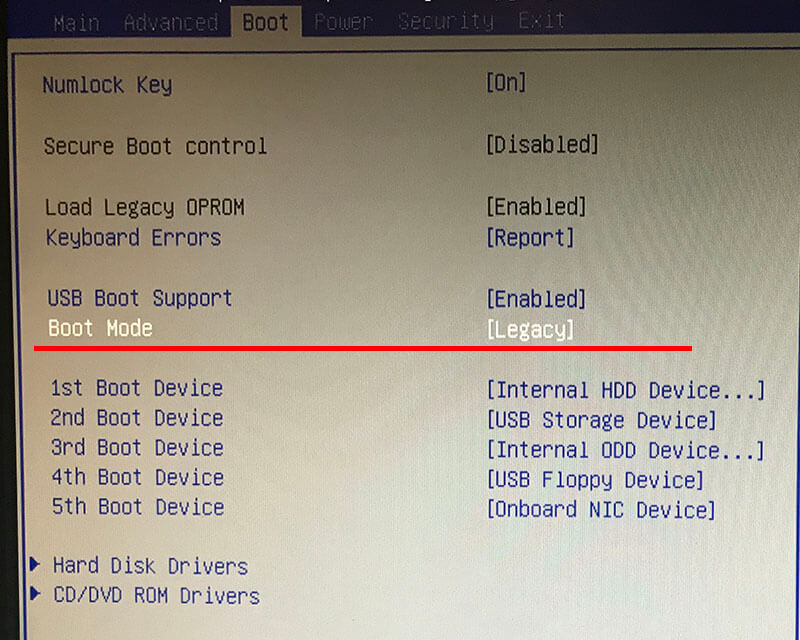こんにちは。アネシスの谷田貝です。
またずいぶんとブログをサボってしまい、20日ぶりの投稿になってしまいました。
さて、本日お送りするのは、宇都宮市のU社様より『停電後にパソコンが起動できなくなった』とのご相談があり対応いたしましたのでご報告をしたいと思います。
お客様の重要なデータが入っていて明日にも絶対に必要になるため何とかしたいとの事でした。
とにかく何とかするべく作業を行ってみましたのでご報告いたします。
これまでもパソコンの復旧作業はサイト内で何度かお伝えしていますが、今回はまたちょっと異なったケースですのでぜひ参考になれば幸いです。
まず最初にとても気になる事を一つ!
突然の停電は電子機器に障害を引き起こす?
『開閉サージ』による影響?
さて、今回は突然の停電後にパソコンが起動できなくなったというトラブルですが、この『停電後のトラブル』じつはなんと昨年の11月からこれで4件目になります。
過去の事例は以下の3件で、それぞれ症状は異なるもののトラブルの引き金になったと考えられるのが『突然の停電』です。(12/27日の事例には停電とは書いていませんが大掃除中に突然ブレーカーが落ちて発生したものです)
こうしてみると弊社で対応したものだけでも1ヶ月に1件起きている訳ですから、おそらく実際にはかなりの件数が発生していると考えられますね。
そもそも落雷でもないのに本当に『停電』がトリガーとなったのかはわかりません。ですがこれだけ事象が重なると完全に無関係とは言えないでしょう。
これが原因なのかわからない中で書きますが、昔から言われている問題に『開閉サージ』と呼ばれる現象があります。
この『開閉サージ』という現象は、通電中の電源回路を切断すると急激な電流変化が起きて高電圧サージ(過電流)が発生するというものです。これが結果として電子回路の誤作動や半導体を破損させる原因となるわけです。
電源を抜き挿しする際に『パチッ』と小さなスパークをご経験された方もいらっしゃるのではないでしょうか? これが『開閉サージ』の症状の一つです。
さらに詳しい情報をお知りになりい方は、検索して文献などをご確認ください。
『停電』の場合、発生の可能性が大きくなるため、起きた場合は過電流に対してもっとも抵抗力の小さい『半導体』が影響を受けて電子機器の障害が発生すると考えられます。
こういう状況を踏まえると、停電から復旧する際には電子機器の電源(コンセント)を予め抜いておいて、復旧後に一つずつ入れていくという方法が最も安全なのかもしれません。
皆さんも『停電』を引き起こす電気の使い過ぎについては十分に気を付けましょう。
起動できないパソコンの復旧作業
では今回のサポートのご報告に入ります。
最初にお話しした通り、朝方に突然停電があって、その後このパソコンだけが起動できなくなったというトラブルです。
電話でお話を伺った限りでは、リモートや電話での復旧はまず見込めないため、緊急対応によりご訪問いたしました。
まずは電源を投入してみると以下の画面が。。。
ハードディスクエラーの標記ですね。BIOSで確認するようにメッセージが出ています。
前回のサポートでも同様でしたが、HDDの物理障害でない事を祈るばかりです。
では解析開始!
①.BIOSの起動
これは正常に起動できました。
②.BIOSのBoot Modeの確認
※これは写真を撮り忘れたので参考写真にて
上の写真の赤線の部分がブートモードになります。
これには下の写真の2通りのモードがあって、パソコンをセットアップした際にどちらを選択しているかによって異なります。
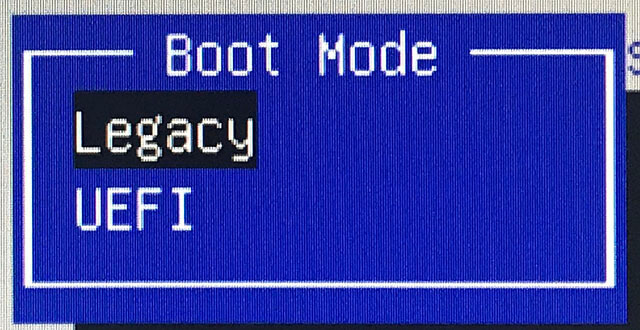
・Legacy
・UEFI
Legacyは以前からある古い起動方法で、UEFIは割と新しい起動方法となります。もしCMOSクリアした後などにパソコンが起動できない場合は、ここを変更することで起動できる事がありますので確認すると良いでしょう。
ちなみに今回の場合、このモードを切り替えると、
Legacyモード
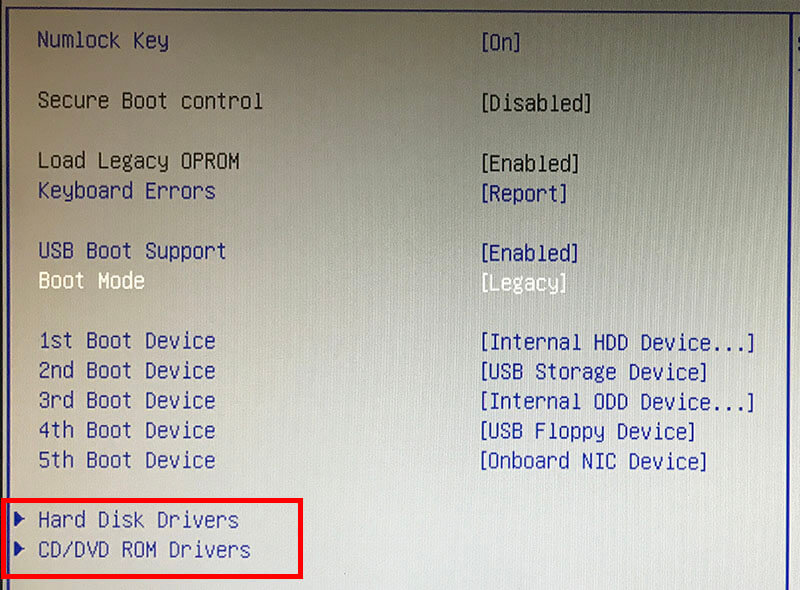
UEFIモード
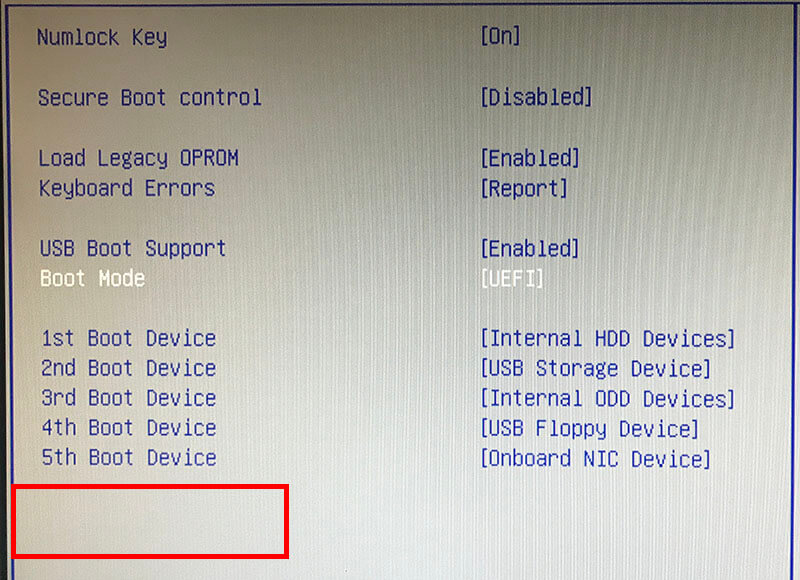
上記2枚の写真を比べていただとわかりますが、上のLegacyモードではHDDやCDドライブなどの設定領域が表示されます。
ですが下のUEFIモードではこの設定領域が表示されません。つまりこのPCではLegacyモードが適用されていることになります。
ではこのモードによる起動テストですが、いずれも起動はできませんでした。
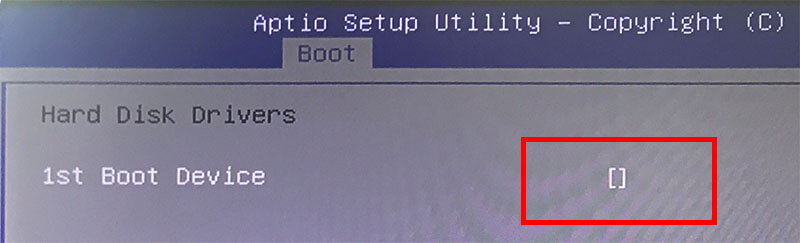
ブートデバイスのHDDを確認すると上の写真の赤枠の通り、HDDが認識されておりません。やばいですねー。。。。
③.放電後の動作確認
次の処置として、電源(コンセント)を抜いて約30分ほど放置します。これはお決まりと言いますか、トランジスタや半導体に蓄積した電圧を放電させて完全に初期化状態にしてから動作の確認をします。
こちらも一通り確認しましたが起動できませんでした。
④.CMOSクリア後の動作確認
続いてCMOSクリアを行います。クリア方法は何度かお話しているので省略します。
CMOSクリアを行って更に上記③までの動作確認を怒ってみますが症状は変わらず。
いよいよHDDの物理障害が心配になってきました。。。
⑤.HDD単体での動作確認
次はHDDを本体から解体し、単体で動作するのかを確認します。
もしこれでHDD内へのデータにアクセスが可能であれば、最悪データだけをバックアップして退避させることが可能になります。

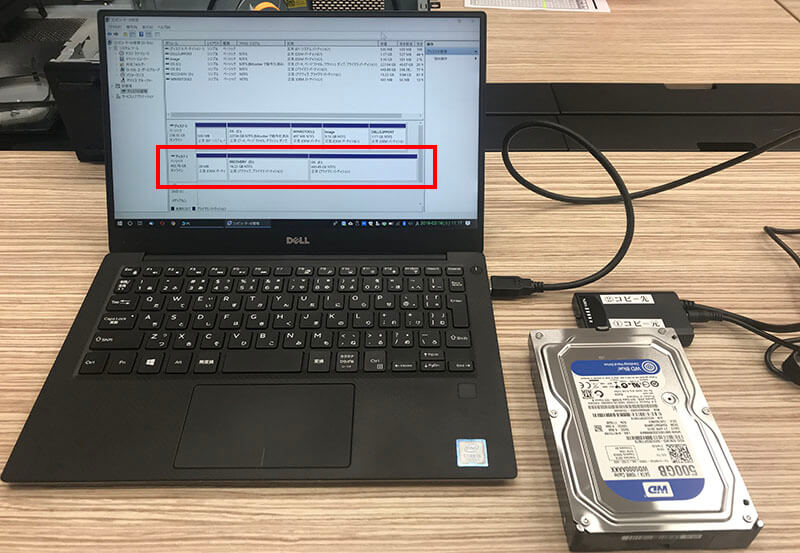
認識しました!!ヾ(≧▽≦)ノ゙
ひとまずほっとしました。これでHDD内のデータを退避できますので最悪の状態は回避できた事になります。
ひとまずHDD内のデータをあらかたバックアップして次の作業に写ります。
⑥.障害の切り分け
さて、ここで難しいのは起動ができない原因の『障害の切り分け』です。
HDDが単体認識しているという事は、HDDの起動セクターに障害がある可能性がありますが、先ほどのBIOSの画面ではHDDそのものが認識できていません。
という事は、マザーボードに障害が起きている可能性が高いと考えました。
⑦.他のPCにHDDを移植
マザーボードなのかHDD障害なのかを見極めるため、HDDを別のパソコンに移植して起動の確認をしてみることにしました。
お客様の所に予備でとってありましたパソコンにこのHDDを移して起動の確認をしてみます。
左はばらした古いPC、右側にあるのが移植するPCです。

結果、起動できました!

HDDを移設後、BIOSなどの確認を行い起動を行ったところ、正常に起動が確認できました。
まずは本当に本当にホッとしました!(-o-;)
⑧.原因はマザーボードの障害
さて、この後もあれやこれやと古いパソコンの確認作業を行ったのですが、最終的に起動ができず、原因は『マザーボードの障害』と断定致しました。マザーボードの何が悪いのかについては基板回路の解析までは不可能なので、最初にお伝えした『過電流』であるかどうかは定かではございません。
さて肝心のパソコンはと言いますと、お客様にご了解を頂き、HDDは新しい筐体に移設したまま業務を続行される事になりました。
この後、WindowsとOfficeの再認証を行い、お客様による動作確認も良好。
これにより今回のサポートは全て完了となりました。
U社様、大切なデータが消失にならず、本当に良かったです。私自身も本当にうれしく思っております。
今回はパソコンの復旧と同時に停電によるリスクもお伝えしましたが、参考になれば幸いです。
では、これにて失礼いたします。